아이폰을 사용하신다면 언젠가 한 번쯤은 사진을 PC로 옮겨야 할 필요성을 느끼게 될 것입니다. MAC을 사용하시고 계시다면 에어드롭으로 쉽고 빠르게 대용량 영상이나 여러 장의 사진을 빠르고 쉽게 보낼 수 있습니다만, 윈도우즈 PC를 사용한다면 에어드롭 사용이 불가능합니다. 이를 보완하기 위해 3uTools라는 프로그램을 사용할 수 있습니다. 3uTools는 아이폰의 파일 관리를 위한 무료 소프트웨어로써 사용법도 간단하고 다양한 기능을 제공하고 있습니다. 이번 글에서는 3uTools를 설치하고 아이폰의 사진을 PC로 옮기는 방법에 대해 설명해 보겠습니다.

1단계, 3uTools 설치하기
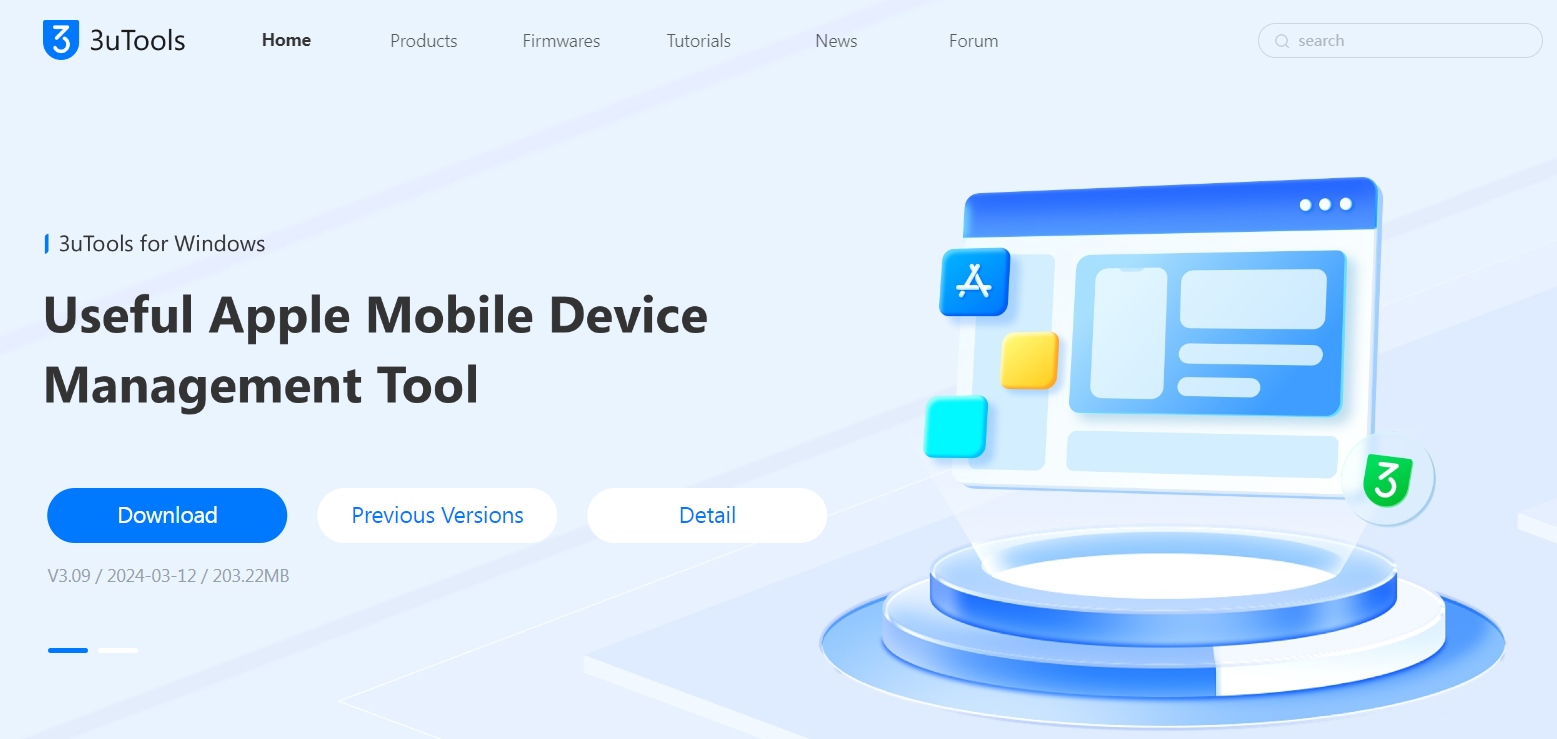
먼저, 3uTools 공식 웹사이트에서 소프트웨어를 다운로드하여 PC에 설치합니다. 이 소프트웨어는 완전 무료로 사용할 수 있으며, 설치 방법도 간단합니다. 설치 후, 소프트웨어를 실행시킨 다음, 아이폰을 PC에 USB로 연결해 줍니다.
컴퓨터에서 내 아이폰이 인식이 되지 않는 경우 아이폰 화면에 뜨는 '이 컴퓨터를 신뢰하겠습니까?'와 같은 메세지가 나오면 신뢰를 눌러 승인해 줍니다. 연결이 완료되었다면 내 아이폰의 정보를 확인할 수 있을 것입니다.
※ 이 메세지가 표시되지 않는 경우 다음의 해결 방법을 시도해 볼 수 있습니다.
• USB를 뺏다 다시 연결해 보기 (사용하는 USB가 데이터 전송이 가능한 것인지 확인해 보세요)
• 아이폰 또는 PC 다시 시작
• 아이폰 설정 → 일반 → 전송 또는 iPhone 재설정 → 위치 및 개인정보 보호 재설정 → 설정 재설정
2단계, 사진 관리로 이동하기

아이폰과 PC가 연결되었다면, 메인 화면에서 Photos를 누르면 사진 폴더들을 보실 수 있습니다. Camera Roll을 클릭하면 사진 폴더에 있는 모든 사진을 볼 수 있습니다. 만일 앱 안에 저장되어 있는 사진을 옮겨야 하는 경우 소프트웨어 상단 메뉴의 Apps를 클릭한 뒤, 사진이 저장된 앱을 찾아 View를 누르면 사진을 보실 수 있습니다.
3단계, 사진 옮기기
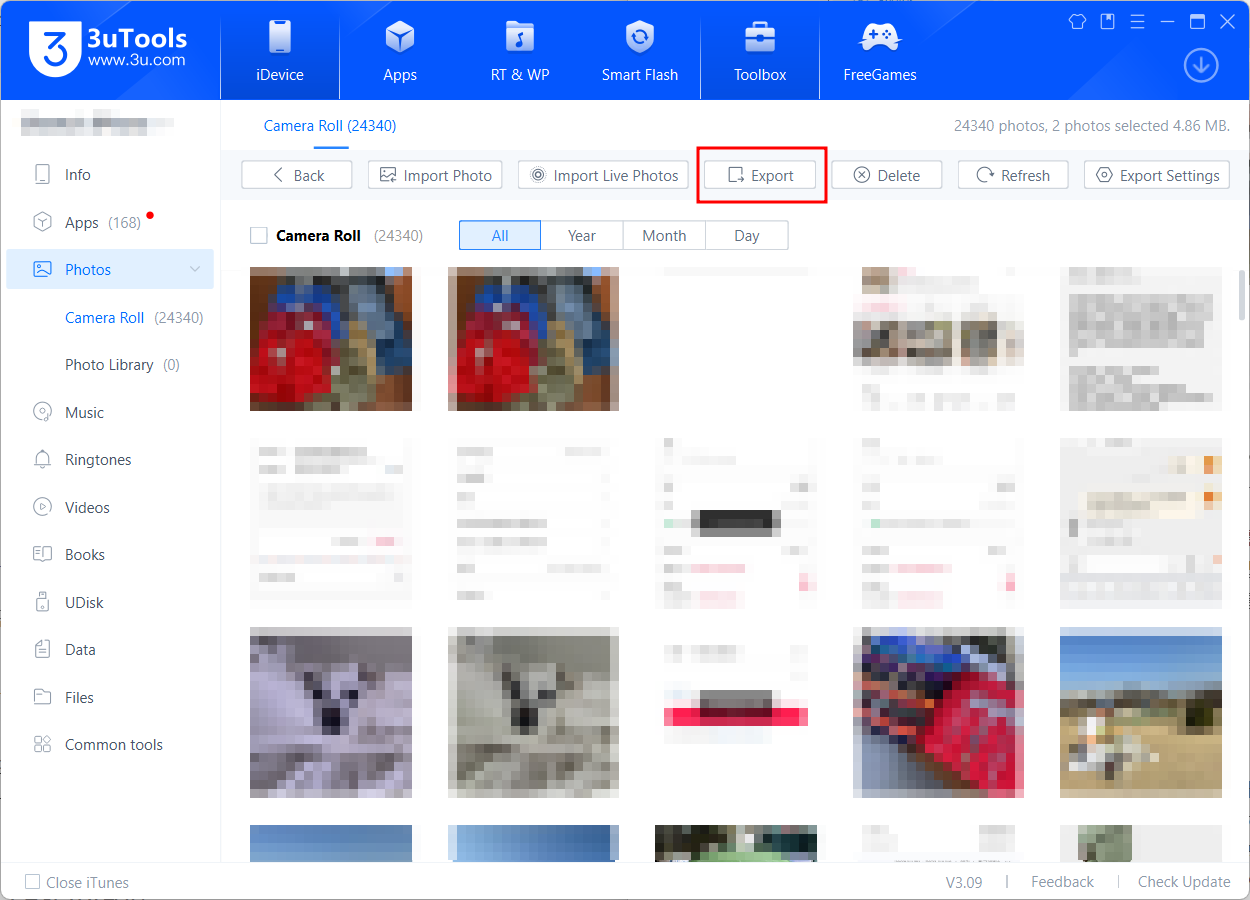
이제 PC로 옮기고 싶은 사진이나 앨범 또는 동영상 파일을 선택합니다. 사진 파일을 클릭하면 선택이 되고 여러 장을 클릭하시고 싶은 경우 Ctrl 키를 누른 상태로 파일을 클릭하면 됩니다. 연속되는 여러 개을 파일이나 폴더 그룹을 선택하려면 첫째 항목을 클릭한 다음 Shift 키를 누른 상태에서 마지막 파일을 선택하면, 그 구간의 파일을 전부 선택할 수 있습니다. 사진 전체를 선택하고 싶다면 Ctrl + a 키를 누르면 모든 파일이 선택 됩니다.
파일을 선택했다면 Export 를 눌러 파일을 저장하고 싶은 PC내 폴더를 지정할 수 있습니다. 폴더를 지정하고 확인을 누르면 전송이 완료됩니다. 대용량의 파일을 옮기는 경우 전송 과정과 예상 완료 시간을 확인할 수 있습니다.
마치며
3uTools를 사용하면 아이폰의 사진을 아주 쉽고 빠르게 PC로 옮길 수 있습니다. 사진뿐만 아니라 음악, 동영상, 문서 등을 옮기고 관리할 수 있는 소프트웨어이기 때문에 다양한 방법으로 활용할 수 있다는 장점이 있습니다. 또한 아이폰만 적용이 되는 것이 아니라 아이패드의 사진도 옮길 수 있으므로 다양하게 활용해 보시기 바랍니다.




댓글