iOS 18의 주요 기능과 사용 방법에 대해 상세히 설명해 드리겠습니다. 각 기능의 소개, 특징, 사용 예시를 포함하여 이해하기 쉽게 작성했습니다. 현재 날짜(2024년 9월 20일) 기준으로 제공되는 정보입니다.
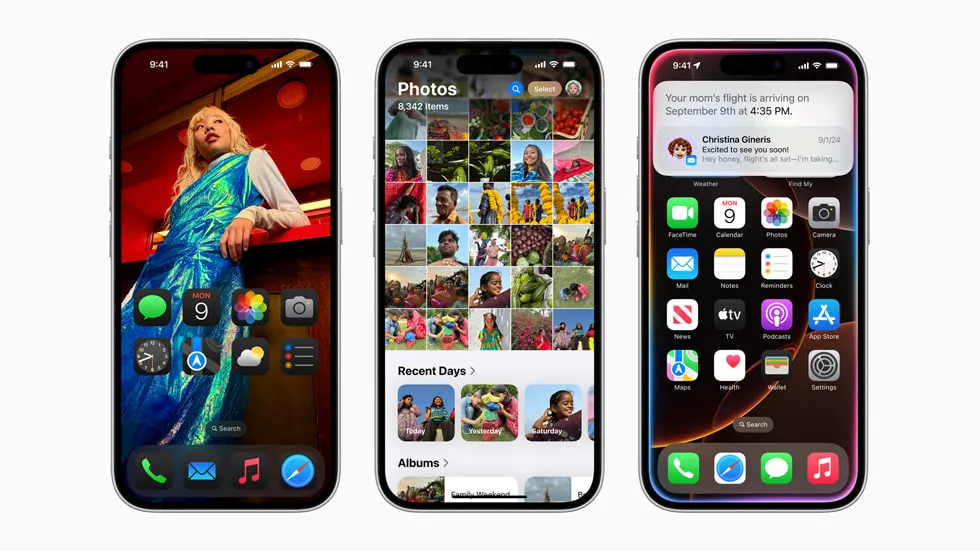
1. 통화 녹음 기능
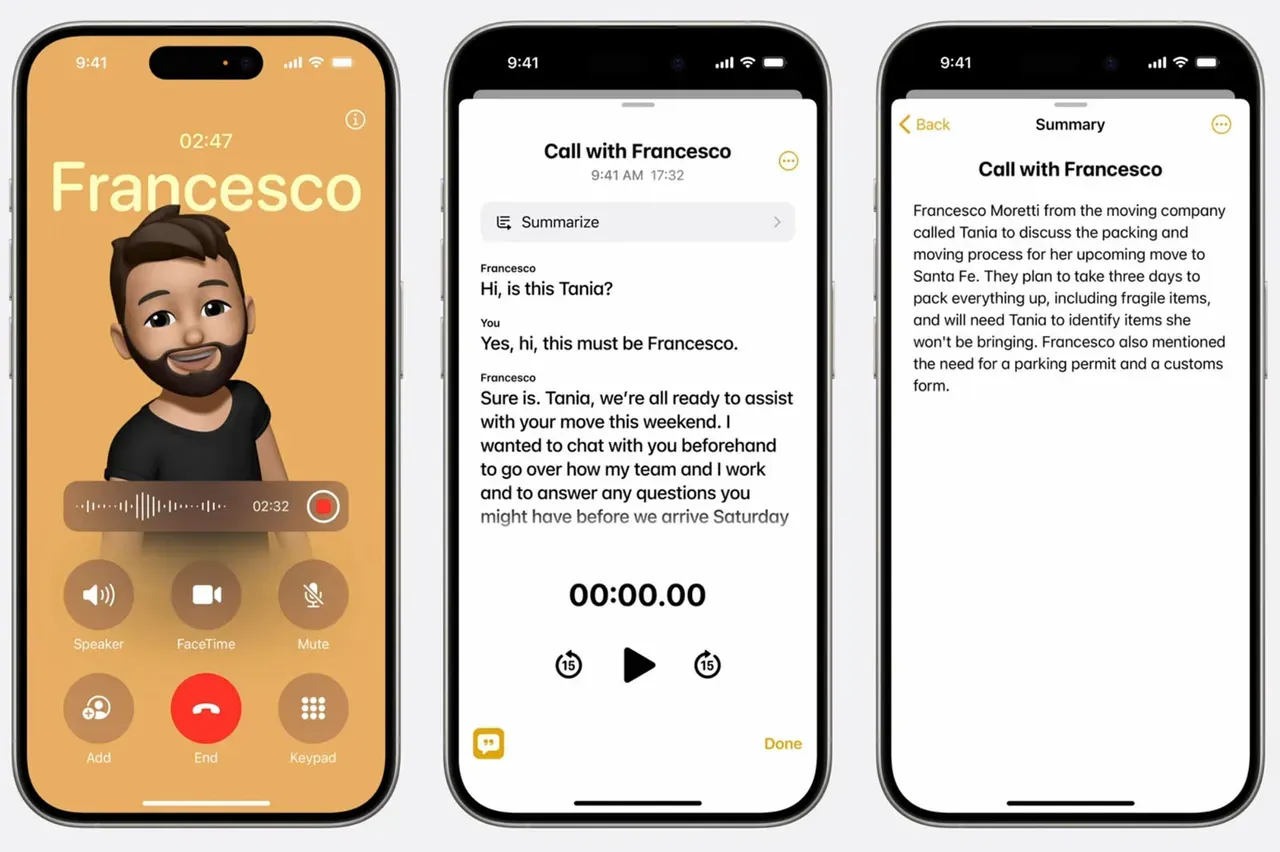
현재 iOS 18에서 공식적으로 통화 녹음 기능이 제공되지 않습니다. 하지만 애플은 향후 업데이트를 통해 혁신적인 기능을 선보일 예정입니다.
메모장 그리고 애플 인텔리전스 AI와 연동되는 통화 내용 전사 및 요약 기능이 그 중 하나입니다. 이 기능은 통화 내용을 텍스트로 변환하고, 주요 포인트를 자동으로 요약해 줄 것으로 기대됩니다.
※ 주의사항: 애플 인텔리전스 AI 기능은 아이폰 15 Pro 이상의 모델에서만 사용 가능할 예정입니다. iOS 18.1 업데이트 부터 출시될 것으로 예상되며, 정확한 공식 출시 일정은 아직 공개되지 않았습니다.
2. 개인 맞춤 설정
iOS 18은 사용자의 개성을 반영할 수 있는 다양한 커스터마이징 옵션을 제공합니다. 이를 통해 아이폰을 더욱 개인화된 디바이스로 만들 수 있습니다.
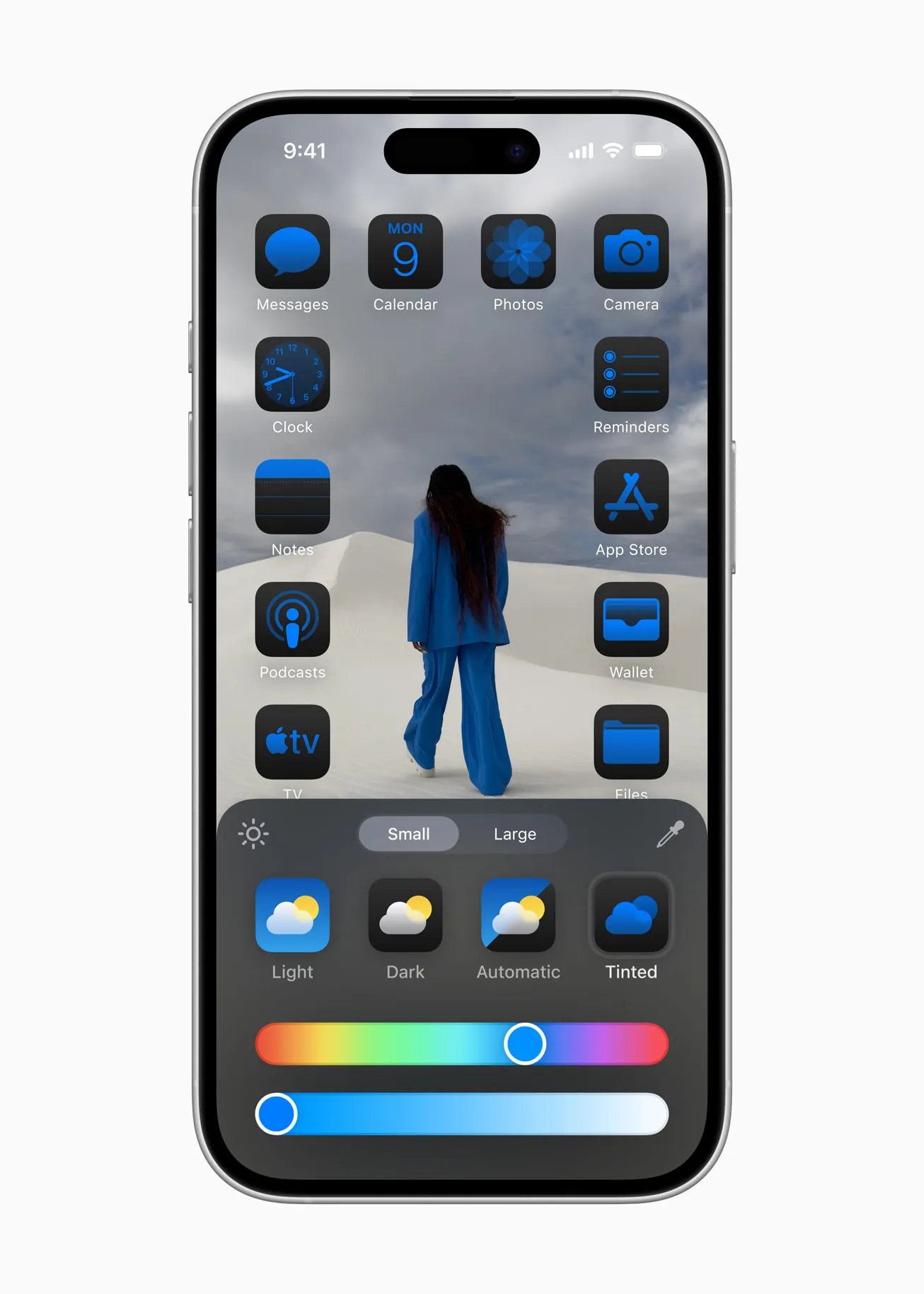
홈 화면 커스터마이징
이제 홈 화면을 완전히 자유롭게 구성할 수 있습니다. 앱과 위젯을 원하는 어느 곳에나 배치할 수 있어, 사용자의 취향과 필요에 맞는 독특한 레이아웃을 만들 수 있습니다.
사용 방법:
- 홈 화면에서 앱이나 위젯을 길게 누릅니다.
- "홈 화면 편집" 옵션을 선택합니다.
- 앱과 위젯을 원하는 위치로 자유롭게 드래그합니다.
앱 아이콘 색상 변경
앱 아이콘의 색상을 변경하여 홈 화면의 전체적인 분위기를 조정할 수 있습니다. 이를 통해 더욱 일관된 시각적 경험을 만들 수 있습니다.
사용 방법:
- 설정 앱을 엽니다.
- "홈 화면" 또는 "테마" 섹션으로 이동합니다.
- "아이콘 색상" 옵션을 선택하고 원하는 색상 테마를 적용합니다.
앱 이름 삭제
깔끔한 홈 화면을 원하는 사용자를 위해, 앱 이름을 완전히 삭제할 수 있는 옵션이 추가되었습니다. 이는 미니멀한 디자인을 선호하는 사용자에게 특히 유용할 것입니다.
사용 방법:
- 홈 화면에서 앱을 길게 누릅니다.
- "이름 편집" 옵션을 선택합니다.
- 앱 이름을 삭제하고 저장합니다.
3. 특정 앱 Face ID로 열거나 숨기기
프라이버시와 보안을 강화하기 위해, iOS 18에서는 특정 앱에 대해 Face ID 인증을 요구하거나 앱을 완전히 숨길 수 있는 기능을 제공합니다. 이는 개인 정보가 담긴 앱이나 자주 사용하지 않는 앱을 관리하는 데 유용합니다.
Face ID로 앱 보호하기:
- 설정 앱을 엽니다.
- "Face ID 및 암호" 섹션으로 이동합니다.
- "앱 잠금" 옵션을 선택합니다.
- 원하는 앱을 선택하고 Face ID 또는 암호로 보호를 설정합니다.
앱 숨기기:
- 설정 앱에서 "홈 화면" 섹션으로 이동합니다.
- "앱 숨기기" 옵션을 선택합니다.
- 숨기고 싶은 앱을 선택합니다.
4. 게임 모드
게임 모드는 게임 플레이 경험을 최적화하기 위해 설계되었습니다. 이 모드를 활성화하면 알림을 차단하고, 성능을 최대화하며, 화면 녹화나 스트리밍과 같은 게임 관련 기능에 빠르게 접근할 수 있습니다.
설정 방법:
- 설정 앱을 엽니다.
- "게임 센터" 섹션으로 이동합니다.
- "게임 모드" 옵션을 활성화합니다.
게임 중 사용:
- 제어 센터를 엽니다.
- "게임 모드" 버튼을 탭하여 활성화/비활성화합니다.
5. 사진 보관함
iOS 18의 사진 앱은 더욱 스마트하고 유연해졌습니다. 인공지능을 활용한 자동 분류 기능과 사용자 정의 옵션을 통해 사진을 효율적으로 관리할 수 있습니다.
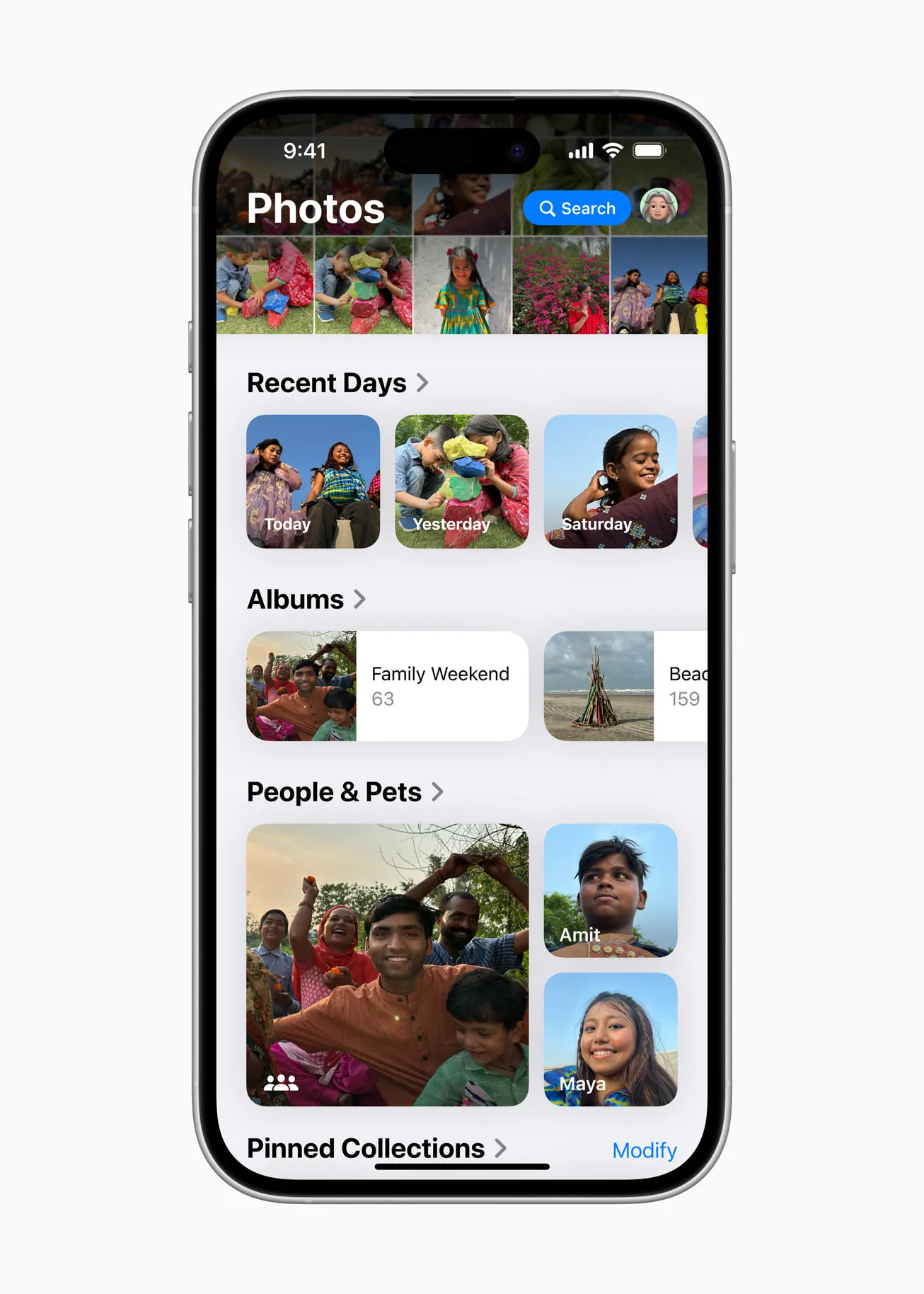
주제별 사진 정리
AI가 자동으로 사진을 분석하여 주제별로 정리해 줍니다. 또한 사용자가 직접 주제를 만들고 사진을 분류할 수도 있습니다.
사용 방법:
- 사진 앱을 엽니다.
- "앨범" 탭으로 이동합니다.
- "+" 버튼을 탭하여 새 앨범을 만들고 주제를 지정합니다.
- 원하는 사진을 선택하여 앨범에 추가합니다.
사진 앱 배열 변경
사진을 보는 방식을 사용자 취향에 맞게 조정할 수 있습니다. 날짜, 위치, 앨범 등 다양한 기준으로 사진을 정렬할 수 있습니다.
사용 방법:
- 사진 앱의 "앨범" 또는 "사진" 탭에서 우측 상단의 "..." 메뉴를 탭 합니다.
- "정렬 기준" 옵션을 선택합니다.
- 원하는 정렬 방식(날짜, 위치, 앨범 등)을 선택합니다.
6. 제어 센터 커스터마이징
제어 센터를 더욱 효율적으로 사용할 수 있도록 완전히 커스터마이징 할 수 있습니다. 자주 사용하는 기능을 쉽게 접근할 수 있는 위치에 배치하세요.

사용 방법:
- 설정 앱에서 "제어 센터"로 이동합니다.
- "컨트롤 추가 및 구성"에서 원하는 컨트롤을 추가하거나 제거합니다.
- 컨트롤을 드래그하여 순서를 변경할 수 있습니다.
7. RCS 메시징 지원
iOS 18에서는 RCS(Rich Communication Services) 메시징을 지원합니다. 이를 통해 안드로이드 사용자와도 고품질 미디어, 읽음 확인, 타이핑 표시기 등의 기능을 사용할 수 있습니다.
활성화 방법:
- 설정 앱에서 "메시지"로 이동합니다.
- "RCS 메시징" 옵션을 활성화합니다.
8. 잠금 화면 단축키 변경
잠금 화면에서 바로 접근할 수 있는 앱이나 기능을 사용자가 직접 선택할 수 있습니다. 이를 통해 자주 사용하는 기능에 더 빠르게 접근할 수 있습니다.
설정 방법:
- 설정 앱에서 "잠금 화면"으로 이동합니다.
- "단축키"를 선택합니다.
- 원하는 앱이나 기능을 단축키로 지정합니다.
iOS 18은 이러한 다양한 기능을 통해 사용자에게 더욱 개인화되고 효율적인 경험을 제공합니다. 각 기능을 활용하여 자신만의 독특한 아이폰 환경을 만들어보세요. 일부 기능은 기기 모델이나 지역에 따라 제한될 수 있으므로, 자세한 내용은 애플 공식 웹사이트나 지원 페이지를 참조하시기 바랍니다.




댓글