
어도비(Adobe) 프로그램을 사용하다가 더 이상 필요하지 않아 삭제하려고 했는데, 대부분의 프로그램은 간단히 '설정 - 설치된 앱'에서 제거할 수 있었습니다.
하지만 Creative Cloud(크리에이티브 클라우드) 앱은 삭제를 시도하면 오류 메시지가 뜨며 제거가 불가능한 경우가 많습니다. 이번 글에서는 Creative Cloud를 완전히 삭제하는 방법을 쉽고 빠르게 안내해 드리겠습니다.
Adobe Creative Cloud 앱 삭제 문제점과 해결 방법
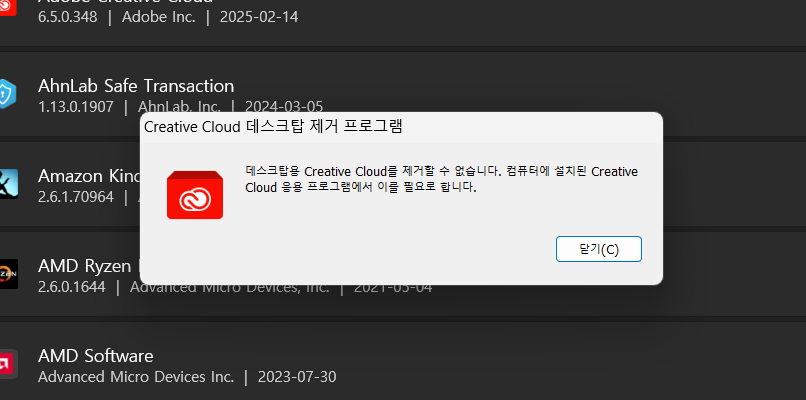
문제점
Creative Cloud 앱을 삭제하려고 하면 다음과 같은 오류 메시지가 나타납니다.
"데스크탑용 Creative Cloud를 제거할 수 없습니다. 컴퓨터에 설치된 Creative Cloud 응용 프로그램에서 이를 필요로 합니다."
해결 방법
• 어도비에서 제공하는 Creative Cloud Cleaner Tool을 다운로드합니다. (다운로드 링크: 어도비 공식 홈페이지)
• 프로그램을 실행하여 Creative Cloud를 완전히 제거합니다.
Creative Cloud 삭제 경험과 자세한 해결 방법
1. Creative Cloud 삭제 오류 경험
처음에 다른 프로그램을 삭제할 때처럼 '설정 - 설치된 앱'에서 제거를 시도했습니다. 하지만 "Creative Cloud를 제거할 수 없습니다..."라는 오류 메시지가 떴고, 삭제 버튼이 비활성화되었습니다.
어도비 공식 홈페이지를 찾아보니, Creative Cloud는 일반적인 방법으로 삭제가 불가능하며, 이를 제거하려면 Adobe Creative Cloud Cleaner Tool이라는 별도의 도구를 사용해야 한다는 것을 알게 되었습니다.
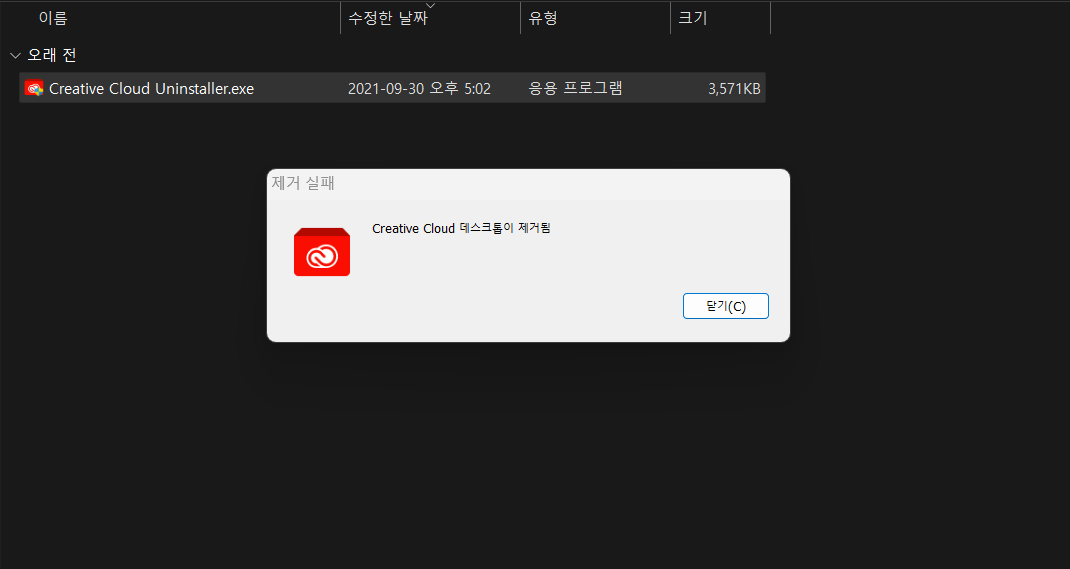
2. Creative Cloud Cleaner Tool을 사용한 삭제 방법
아래 단계에 따라 진행하면 오류 없이 깨끗하게 Creative Cloud를 삭제할 수 있습니다.
① Adobe Creative Cloud Cleaner Tool 다운로드 어도비 공식 홈페이지로 이동합니다.
(https://helpx.adobe.com/kr/creative-cloud/help/uninstall-creative-cloud-desktop-app.html)
• 자신의 운영체제(Windows 또는 macOS)에 맞는 Creative Cloud Cleaner Tool을 다운로드합니다.
② Creative Cloud Cleaner Tool 실행
• 다운로드한 파일을 실행합니다.
• 프로그램이 실행되면 제거 확인 버튼만 클릭하면 즉시 삭제가 진행됩니다.
• 삭제가 완료되면, PC를 재부팅합니다.
③ Creative Cloud 제거 확인 및 마무리
• '설정 - 설치된 앱'에서 Creative Cloud가 사라졌는지 확인합니다.
• 혹시 남아 있는 Adobe 관련 폴더(C:\Program Files\Adobe 등)가 있다면 수동으로 삭제합니다.
• 이제 Creative Cloud가 완전히 제거된 상태입니다.
마치며
Adobe Creative Cloud는 일반적인 프로그램 삭제 방식으로 제거되지 않는 경우, Creative Cloud Cleaner Tool을 사용해야 합니다.
이 글에서 소개한 방법대로 진행하면 누구나 쉽게 Creative Cloud를 삭제할 수 있습니다!
댓글